40 Apple iPhone 6 Plus and iPhone 6 tips and tricks
The Apple iPhone 6 and iPhone 6 Plus arrived with a splash and a huge initial sales success, but since they are such a huge upgrade over the smaller, 4-inch iPhone 5s, there is a ton of new features and little things that you can do to tweak the iOS 8 experience on Apple’s latest and greatest devices.
Starting with neat features like Reachability that allow you to reach every corner of even the larger phone easily, to the new Family sharing options that give you the opportunity to share apps between 6 people in the family, and finishing up with the plentiful new camera settings, there is a lot of new things that you can do with the iPhone 6 and 6 Plus.
We have tried to cover every aspect of those changes and right below you’d find our 40 iphone tips and tricks for getting the most out of the new iPhones in every aspect. And after graduating this concise course in iPhone functions, you can safely say you’ve become a more advanced user, right?
1. Switch between Standard and Zoomed view
The default option for the iPhone 6 and iPhone 6 Plus is the ‘Standard’ view, but if you prefer larger icons or have poor vision, you can go into Settings -> Display & Brightness -> View, and select the new ‘Zoomed’ view for larger icons that are easier to see.
2. Download and install third-party keyboards like SwiftKey
Apple has finally opened up to alternative keyboards and you can download SwiftKey, Swype, Fleksy, and many other options. Do not forget to turn them on in Settings -> General -> Keyboards -> Keyboards -> Add New Keyboard… Also, remember to enable ‘swype’ gesture typing by granting keyboards full rights.
Download and install third-party keyboards like SwiftKey.
3. Fast track charging on the iPhone 6 and 6 Plus
The 1A/5W charger included in the box of the iPhone 6 and iPhone 6 Plus makes re-charging the phones slower than it could be. Grab a 2.1A/12W iPad charger for a much faster charge-up (the difference can be felt better on the 6 Plus, but the iPhone 6 also charges slightly quicker).
4. Use Reachability for one-hand access to that elusive, far-away back button in the top left corner
Double tap on the home key to have the current app slide down within easy reach (the feature is called Reachability).
5. Edit pictures after you capture them
The new Photos app takes over the role of iPhoto with a host of very cool editing options: you can lighten up an underexposed, dark image after you have shot it easily (and this adapts the whole image so it does not turn out hugely washed out in most parts). Plus, you get to do all sorts of non-destructive edits: adjust shadows, highlights, skin tones, rotate images, and others.
6. Use your iPhone 6 as a personal mobile hotspot
You enable the hotspot feature by going into Settings -> Cellular -> Cellular Data Network, and there, in the Personal Hotspot tab you just type in any Username. Go back into Settings, and you’d now see the Personal Hotspot option. Tap on it and swing the toggle to turn it on! You’re all set.
7. iPhone 6 Plus landscape mode
Just turn the iPhone 6 Plus in landscape to get a neat, iPad-like two-panel interface in some apps.
Use spotlight search to get instant information about things like artists and places of interest: Notice that the feature seems to be available only in select markets.
8. Track your activity better with the new sensor: barometer
It tracks changes in altitude, which allows it to record how many flights of stairs you’ve climbed.
9. Take a screenshot
Just press the power/lock key on the right side while holding the home key, and you’ll hear a click. Screenshots are saved into the camera roll.
10. Share your location
You can send your current location or continuously share your whereabouts via Messages -> Details (in a thread).
11. Turn off cellular data if you need to
You can do this to avoid overage charges or expensive roaming fees (and you know how apps love to auto-update when you are using expensive data on roaming). Go into Settings -> Cellular -> switch the Cellular data toggle.
12. Approve (or don’t) kids requests for app and in-app purchases
No more unexpected bills – set up family sharing and add your kids (even those under 13 can have an Apple ID now), so that you can review their app purchase requests.
13. Record awesome slow motion in 240fps
Just open the camera and swipe left to the Slo-Mo option. You can pick between 120fps (less pronounced slo-mo effect) and 240fps (even slower, cinematic, replay-like slow motion).
14. Shoot videos in 60 frames per second
This option is not that easy to access and you cannot enable it straight from the camera. You need to go into Settings -> scroll down to Photos & Camera -> toggle Record Video at 60 FPS.
15. Use the timer in camera for a burst of images
Finally, group jump photos will turn out right from the first attempt! The iSight camera captures a dozen of photos after the timer count down is over.
16. Use the manual exposure control in iOS 8 to come up with better photos
Probably the coolest new camera features in iOS 8 is the ability to manually control exposure via the camera app. You need to tap on the object or person you want to focus on and then tap again near it and while holding your finger glued to the screen, slide it up or down to adjust exposure.
17. Quickly send a voice message to other iOS users
You can do this via the Messages app by just holding down the mic button while speaking. Notice that contacts that do not use an iOS device will have the option greyed out – you cannot use this feature for such contacts.
18. Quickly send a picture or a video to other iOS users
Just hold down the camera key in the messages app, and record a quick video or snap a picture to send it right away. Again, the feature only works when you are sending this media to other iOS users.
19. Recover recently deleted pictures
Go into Photos -> Albums -> Recently Deleted, there you can find all recently purged apps.
20. Avoid hogs for better battery life
Look at battery usage stats to see whether any particular app is hogging the performance
21. Swipe right to go back a page in Safari
This neat shortcut gesture is now even easier to perform on the slightly curved toward the edge screen of the iPhone 6 and iPhone 6 Plus.
22. Snap images using the volume down key
Want better quality selfies? Just point the main camera towards your face, and shoot with the volume down button (don’t forget that duckface for added value).
23. Change folder name
Did you know that you could even use symbols as names for your folders? Even if you don’t, the automatic name that iOS gives to folder is not always right and you can just open the folder and tap on its name to change the name.
24. Shoots bursts of selfies with the front camera
Just hold down the shutter key, and fire away with the front camera for tons of selfies capturing all the variations of your posing.
25. Apple Pay
Use your iPhone 6 or 6 Plus to pay at places like Starbucks, McDonalds, and others with Apple Pay.
26. Emergency medical info
Fill in your basic personal health information in Medical ID for use in case of emergencies.
27. Store any kind of file in iCloud Drive
You can now have all of your photos backed up to iCloud, so you never lose any of them, if you destroy your iPhone, or if it gets stolen.
28. Quickly respond to a notification
Take action on texts, email, calendar invitations, reminders, and even messages from apps right from their notification banners without leaving the app you’re in.
29. Quickly manage your mail
Simply swipe to archive mails that you don’t need, and use the new gestures to better handle email.
Quickly manage your mail
30. “Hey, Siri, what song is this?”
Ask Siri to tell you which song is playing right now, a feature powered by Shazam.
31. Buy recognized songs you have recognized straight from Siri
You also get the option to purchase the phone that was just recognized.
32. Get reply notifications
Receive notifications for new replies to an important email thread.
33. More info about messages
In Messages, drag message bubbles to the side to see exactly when they were sent.
34. Share apps you’ve bought on your iPhone with others in the family (for free!)
Set up family sharing for up to six people in your family, without sharing accounts.
35. Take selfies with a timer
There’s now a timer available when you’re shooting with the front camera, so you can get prepared for that perfect selfie.
36. Install one of Apple’s awesome suite of free applications
Apple has released its iWork applications for mobile: Pages, Numbers, and Keynote as a free download for new iOS device owners.
37. Disable Motion effects
The parallax effect looks nice on iPhones for a 3D-esque feel, but some people complain it makes them nauseous. If you’re one of those, you can simply disable it by going into Settings -> General -> Accessibility -> Reduce Motion -> On.
Disable Motion effects
38. Always-on voice command
Just say ‘Hey, Siri’ while your phone is charging (without even touching it) to speak to the virtual assistant without having to activate it in any other, special way.
39. Adjust text size to your preference
Go into Settings -> Display & Brightness -> Text Size to fine tune the size of text all across the system.
40. Use the built-in headset to snap images
Did you know that you could use the in-box iPhone headphones to capture an image with the iPhone camera? Just plug them in, fire up the camera app, and shoot with the volume down button.
The technical staff at Orange County Computer® is available to assist in any set/configuration of your new Apple device. Contact our Repair Center at (949) 699-6619, or you may also contact our Support Team via email.
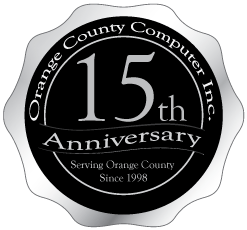
Information originally obtained from Phone Arena’s Victor H. View the story here.
